Taming the Tech Beast: A Comprehensive Guide to Troubleshooting a PC That Won’t Boot
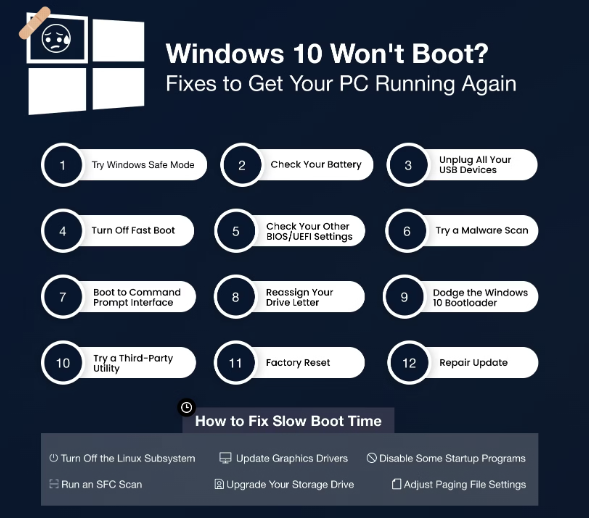
As an avid tech enthusiast and content writer for PlayTechZone, I’ve encountered my fair share of tech hiccups. Few things are as disheartening as hitting the power button on your beloved PC, only to be met with silence or a frustrating flicker of life.
Fear not, fellow tech aficionados! This comprehensive guide will equip you with the knowledge to diagnose and potentially resolve those dreaded PC boot issues. From simple checks to delving into the heart of your machine, we’ll navigate the troubleshooting process together, empowering you to conquer those tech gremlins.
Scenario 1: Utter Silence – The PC Shows No Signs of Life
This is arguably the most unnerving situation. No whirring fans, no blinking LEDs – just an unsettling stillness. Here’s your plan of attack:
The Power Play:
- Cables, Cables, Cables: Ensure the power cord is securely plugged into both the wall outlet and the back of the PSU. Double-check the wall outlet itself – is it switched on?
- PSU Switch: Many PSUs have a physical on/off switch. Make sure it’s flipped to the “on” position.
- Internal Power Connections: Open your PC case (after unplugging it!) and verify that the main 24-pin motherboard power connector and the 4/8-pin CPU power connector are firmly seated.
Front Panel Prowess: A faulty power button can be the culprit. Open your PC case and check the connection of the front panel header cables to the motherboard. These thin wires control the power button, LEDs, and front panel ports. Consult your motherboard manual for the correct pin configuration.
Motherboard Whispers: Some motherboards have diagnostic LEDs that light up to indicate specific issues. Refer to your motherboard manual to decipher these codes.
Still no luck? It might be time to consider a failing PSU. You can test this by using a multimeter to check the voltage output of the PSU. However, if you’re uncomfortable working with electronics, it’s best to seek professional assistance.
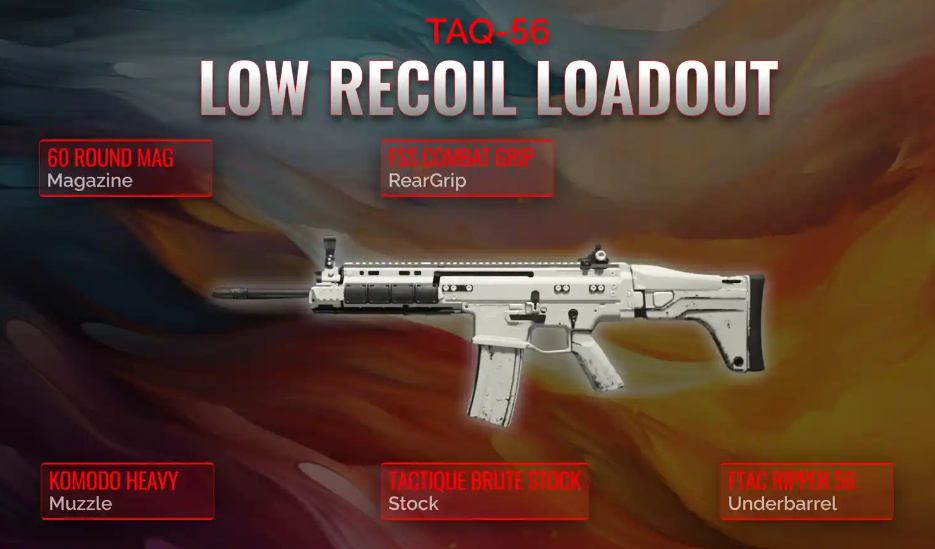
Scenario 2: Lights and Fans, But No Display – The Silent Treatment
Your PC springs to life, fans whir, LEDs glow, but the monitor remains stubbornly blank. Time to investigate further:
Monitor Matters:
- Connections: Confirm that the monitor cable (HDMI, DisplayPort, etc.) is securely plugged into both the monitor and the graphics card (or motherboard if using integrated graphics).
- Power Up: Ensure the monitor is turned on and receiving power.
- Input Source: Double-check that the monitor is set to the correct input source (HDMI, DisplayPort, etc.).
- Test with Another Display: If possible, connect a different monitor to rule out any issues with your primary display.
Unveiling Hardware Issues:
- Reseat Components: Open your PC case and carefully reseat the graphics card, RAM modules, and any expansion cards. Ensure they are properly aligned and clicked into place.
- CMOS Reset: The CMOS battery on your motherboard stores BIOS settings. Resetting it can sometimes resolve boot issues. Refer to your motherboard manual for instructions on how to locate and reset the CMOS.
- Component Isolation: Try booting your PC with minimal hardware connected: motherboard, CPU, one stick of RAM, and graphics card (if applicable). If it boots successfully, gradually add components back in to identify the culprit.
Persistent Problems? A faulty graphics card, RAM module, or even the motherboard itself could be the root cause. Consider testing components individually in another system or seeking professional diagnosis.
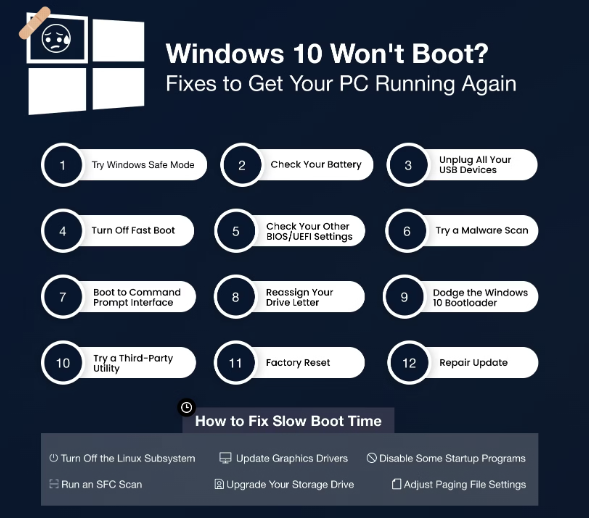
Scenario 3: The Boot Begins, Then Falters – A Glimmer of Hope Dashed
Your PC shows signs of life, the BIOS screen might even appear, but then it freezes, reboots, or throws up error messages. Here’s how to proceed:
Drive into Action:
- Connections: Verify that your hard drive or SSD is securely connected to both the motherboard and the PSU.
- Boot Order: Access the BIOS settings (usually by pressing DEL or F2 during startup) and ensure that the correct boot drive is selected.
- Drive Health: Consider running diagnostic tools (like CrystalDiskInfo) to check the health of your hard drive or SSD.
Software Shenanigans:
- Safe Mode: Try booting into Safe Mode, which loads Windows with minimal drivers and services. This can help isolate software conflicts.
- System Restore: If the issue arose recently, try using System Restore to revert Windows to a previous state.
- Startup Repair: Windows has built-in repair tools that can sometimes fix boot problems. Access these through the Advanced Startup Options menu (usually accessed by pressing F8 or Shift+F8 during startup).
Still Struggling? A corrupted operating system installation, failing hard drive, or other hardware issues might be at play. Consider reinstalling Windows or seeking professional repair.

Proactive Measures: Preventing Future Boot Battles
Prevention is always better than cure. Here are some tips to minimize the risk of encountering boot problems in the future:
- Keep it Clean: Regularly clean your PC’s interior to prevent dust buildup, which can cause overheating and component failure.
- Surge Protection: Use a surge protector to safeguard your PC from power surges and spikes.
- Software Updates: Keep your operating system, drivers, and BIOS up to date to ensure compatibility and stability.
- Monitor Temperatures: Use monitoring software (like HWMonitor) to keep an eye on component temperatures and ensure proper cooling.
- Back Up Regularly: Regularly back up your important data to prevent data loss in case of hardware failure.
Seeking Expert Counsel: When to Call in the Cavalry
While this guide equips you with the knowledge to tackle common boot issues, some problems might require professional expertise. Don’t hesitate to seek help from a qualified technician if:
- You’re uncomfortable working inside your PC.
- You’ve exhausted all troubleshooting steps without success.
- You suspect a serious hardware failure.
Remember, even the most seasoned tech veterans occasionally encounter problems that require a helping hand.
Additional Resources for Your Tech Arsenal
- PCPartPicker: A fantastic resource for researching and building PCs, ensuring component compatibility. https://pcpartpicker.com/
- Tom’s Hardware: A treasure trove of tech news, reviews, and forums where you can find answers to specific hardware questions. https://www.tomshardware.com/
- Linus Tech Tips (YouTube): A popular YouTube channel offering entertaining and informative tech content, including PC building and troubleshooting guides. https://www.youtube.com/user/LinusTechTips
By arming yourself with knowledge and a healthy dose of patience, you can conquer those frustrating PC boot problems and emerge victorious. Happy troubleshooting!





