Conquering the Dreaded SYSTEM_SERVICE_EXCEPTION Error in Windows
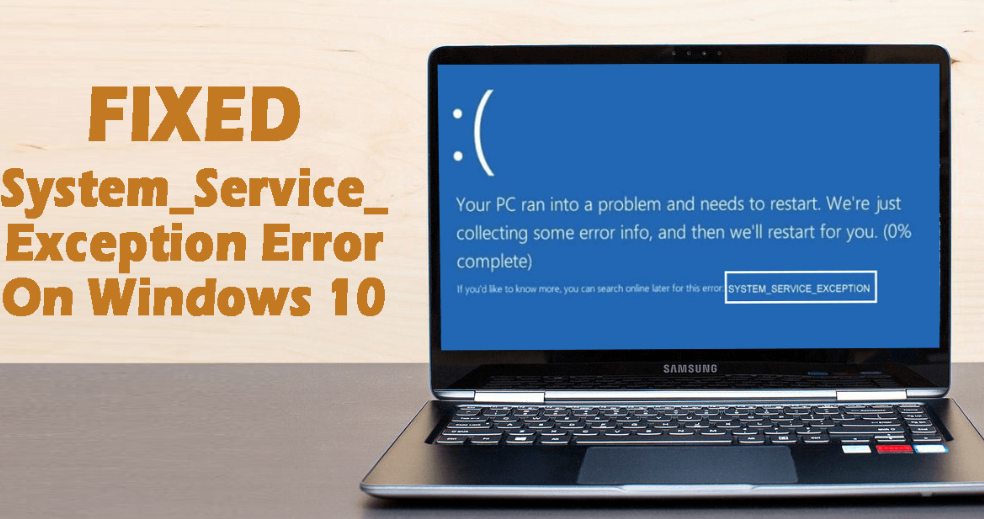
Hey tech enthusiasts! Peter here, your resident tech expert from playtechzone.com. Today, we’re diving deep into the belly of the beast – tackling the infamous SYSTEM_SERVICE_EXCEPTION error that’s been known to plague Windows users.
This pesky error, often accompanied by the dreaded Blue Screen of Death (BSOD), can bring your system to a grinding halt, leaving you staring at a cryptic message and wondering what went wrong. But fear not! I’m here to arm you with the knowledge and tools to diagnose and fix this error like a seasoned pro.
Understanding the Culprit: Why Does SYSTEM_SERVICE_EXCEPTION Occur?
Before we jump into the solutions, let’s shed some light on the usual suspects behind this error. In most cases, the SYSTEM_SERVICE_EXCEPTION error rears its ugly head due to:
- Faulty Drivers: These little software components act as translators between your hardware and operating system. Outdated, corrupted, or incompatible drivers are often the primary culprits behind this error.
- System File Corruption: Critical system files can become corrupted due to various reasons, such as malware infections, improper shutdowns, or even hardware failures.
- Hardware Issues: While less common, faulty RAM, hard drives, or other hardware components can also trigger this error.
Now that we have a basic understanding of the potential causes, let’s explore the solutions to banish this error for good.
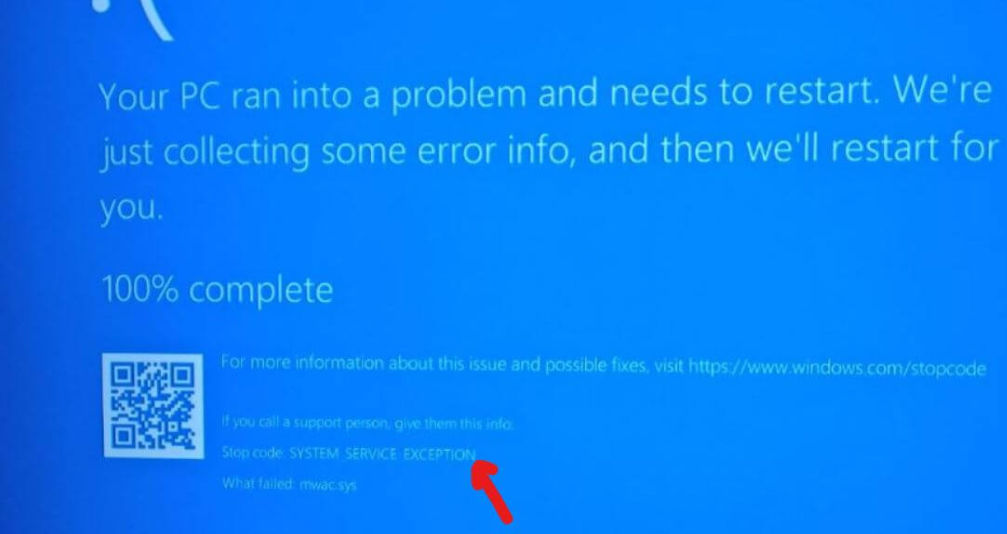
Method 1: Unleashing the Power of System Scans
Windows comes equipped with powerful built-in tools that can scan your system for corrupted files and drivers, often resolving the SYSTEM_SERVICE_EXCEPTION error without breaking a sweat. Here’s how to unleash their potential:
Step 1: Accessing PowerShell as Administrator
- Hit the Windows key and type “PowerShell” in the search bar.
- Right-click on the “Windows PowerShell” result and select “Run as administrator.”
Step 2: Running the Deployment Image Servicing and Management (DISM) Tool
- In the PowerShell window, type the following command and press Enter:
Dism /online /cleanup-image /restorehealth
- This command instructs DISM to scan your system for any corrupted or missing files within the Windows Component Store and replace them with healthy versions.
Step 3: Deploying the System File Checker (SFC)
- Once the DISM scan is complete, it’s time to unleash the System File Checker. Type the following command in PowerShell and press Enter:
SFC /scannow
- The SFC tool meticulously examines your system files, comparing them to cached copies, and replacing any corrupted or modified files.
Step 4: The Moment of Truth – Rebooting Your System
- After both scans have finished their magic, restart your computer and observe if the BSOD error has vanished. If the issue persists, don’t fret! We have more tricks up our sleeves.
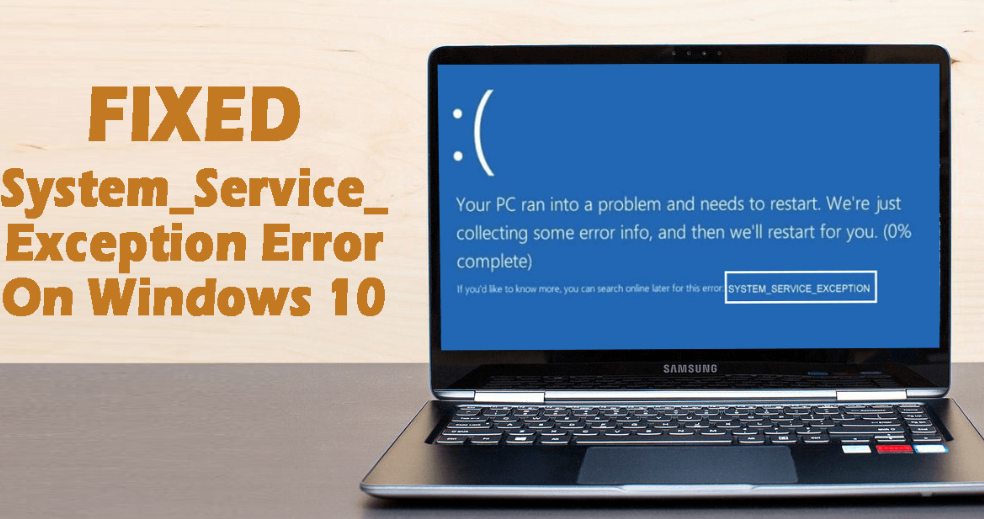
Method 2: Putting Your Drivers on Trial with Driver Verifier
If the system scans didn’t yield the desired results, it’s time to investigate your drivers further. Windows offers a handy tool called Driver Verifier that can help pinpoint problematic drivers.
Word of Caution: Driver Verifier is a powerful tool that can sometimes trigger BSODs itself if it detects a faulty driver. Before proceeding, it’s highly recommended to create a system restore point or back up your important data as a safety precaution.
Step 1: Summoning Driver Verifier
- Open PowerShell with administrator privileges (refer to Method 1, Step 1).
- Type “verifier.exe” and press Enter.
Step 2: Setting Up the Test Environment
- In the Driver Verifier Manager window, select “Create standard settings” and click “Next.”
- Choose “Automatically select all drivers installed on this computer” and click “Finish.”
Step 3: Initiating the Driver Test
- Restart your computer. Driver Verifier will run in the background, rigorously testing your drivers for any misbehavior.
- If you encounter a BSOD during this process, take note of the error message as it often provides clues about the problematic driver.
Step 4: Disabling Driver Verifier (If Necessary)
- If Driver Verifier identifies a problematic driver and you’re stuck in a BSOD loop, boot into Safe Mode.
- Open Driver Verifier Manager again.
- This time, select “Delete existing settings” and click “Finish” to disable Driver Verifier.
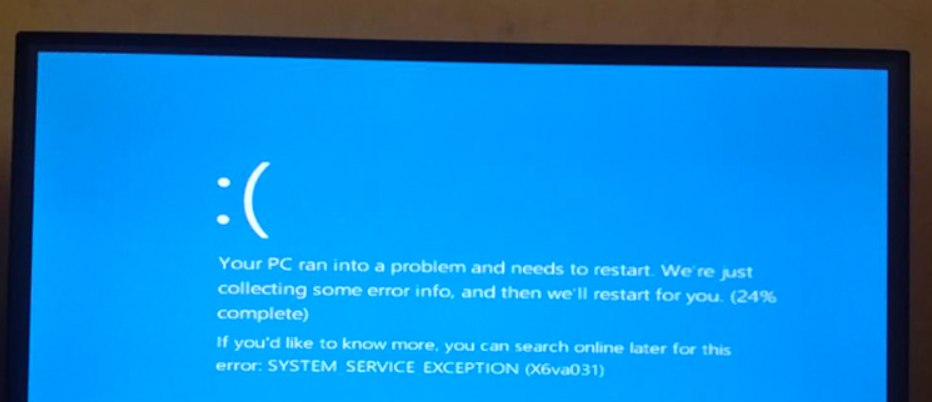
Method 3: Turning Back Time with System Restore
Sometimes, the simplest solutions are the most effective. If the previous methods haven’t resolved the SYSTEM_SERVICE_EXCEPTION error, consider reverting your system to a previous state when it was functioning correctly using System Restore.
Step 1: Accessing System Restore
- Type “system restore” in the Windows search bar and select “Create a restore point.”
- Click the “System Restore” button.
Step 2: Choosing a Restore Point
- Select a restore point created before you started experiencing the BSOD errors.
- Follow the on-screen instructions to initiate the system restore process.
Note: System Restore will only revert system files and settings; your personal files and data will remain untouched.
Preventing Future BSOD Encounters
Now that you’ve conquered the SYSTEM_SERVICE_EXCEPTION error, let’s discuss some preventative measures to minimize the chances of encountering it again:
- Keep Your Drivers Updated: Regularly update your drivers through Windows Update or by visiting the manufacturer’s website.
- Exercise Caution with Software Installations: Only download and install software from trusted sources to reduce the risk of malware infections.
- Maintain a Healthy System: Run regular antivirus scans, keep your system clean of unnecessary files, and ensure proper ventilation to prevent hardware overheating.
Conclusion
The SYSTEM_SERVICE_EXCEPTION error, while intimidating, is often a solvable problem. By following the methods outlined in this guide, you can diagnose the root cause and implement the appropriate solution. Remember to approach the troubleshooting process systematically, and don’t hesitate to seek further assistance from online forums or technical support if needed.
Additional Resources:








